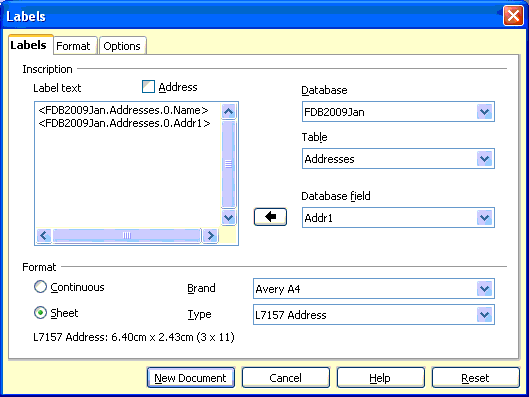
This page is one of several trying to help you get the most out of the splendid Open Office. They are allied with a larger set concentrating on ooBase.
Remember that Open Office, including ooBase, is free! But don't let that fool you. And it's not new. Big organizations, government and civilian, are adopting it as their standard office suite... and saving million$, and still Getting The Job Done.
There's more about ooBase in the main index to this material.
This page is "browser friendly". Make your browser window as wide as you want it. The text will flow nicely for you. It is easier to read in a narrow window. With most browsers, pressing plus, minus or zero while the control key (ctrl) is held down will change the texts size. (Enlarge, reduce, restore to default, respectively.) (This is more fully explained, and there's another tip, at my Power Browsing page.)
Page contents © TK Boyd, Sheepdog Software, 2/06-1/21.
This tutorial is not written the way most of the tutorials at this site are written. It cuts corners. It panders to the "I don't want to understand what I'm doing; I just want the answer" crowd.
You will be shown the basics of producing address labels with Open Office. Please read the more comprehensive discussion I've written for you if you find the tutorial on this page insufficient for your wants. That is a "proper" explanation. Besides explaining the things you need to understand, it includes advice on filtering and sorting.
If your address list is in a spreadsheet, you will need to make a copy of that in a database first. Here is a concise guide to converting data in a spreadsheet to a database.
Reviewed with ooBase version 3.2.1 on Windows XP... but things should work the same way with other Open Office installations. (1/21: Broadly speaking, similar things are possible... I'm pretty sure... with LibreOffice/Firebird.)
If you do not already have a database with your addresses in it, here's how to build one. If you do have the database already, skip down to "If you have the database already"
Launch 00Base, elect "Start New Database".
Step 2: Do register the database. Elect, for after database file saved, "Open Database for Editing".
Save new database in My Documents/tmp as FDB2009Jan
From ooBase main project manager window, invoke "Create table in design view".
Set up fields as follows...
Name // Type
Save the table as Addresses, in the same folder as the database, which is where we will save everything.
Be Very Naughty, and open the table, enter some data directly. (It is better to access tables via forms.) Enter at least three records.
Close everything. You don't actually always have to do this, but if you do, I can write the next section in a way that suits both you and the people who already had a database with their addresses in it!
Get the Open Office database running. You don't need to load the files with your data yet.
Use the menu of the ooBase main project manager window to invoke File | New | Labels.
In the "Labels" window that pops up, you'll need to do quite a bit of work....
First, specify the format of the label sheets you will be using. You do this with the controls below "Format" at the bottom of the window. For now, select (if it isn't already like this) "Sheet", Brand "Avery", Type "J8157" or "L7157". You'll get a description at the bottom of the window. The "(3 x 11)" at the end of it tells you that these sheets have 3 columns, each with 11 rows. (The "J" variant is for A4 stock, "L" for "letter", e.g. the standard US size.)
Next specify the database that is to provide the data. This is done with the "Database" field on the Labels tab (of the Labels window!). In the example created on this page, you want FDB2009Jan.
Here's a little "gotcha", which might catch out some of you: If you've been playing with ooBase for a bit, and created more than one database called "Tmp" (or anything else) along the way, ooBase will not be referring to your current "Tmp" as just "Tmp" any more. It will have done something... probably stuck a "1" or a "2", "3"... etc. on after the "Tmp", to distinguish the different "Tmp"s from one another in the OO registry.
After specifying the database, you use the field below to specify the table. "Addresses" in our example.
Next delete anything that is currently in the "label text" memo at the upper left of the Labels tab. Don't be tempted to put a tick in the "Address" tick box.
Click on the downward pointing arrow of the "Database field" combo box. You should see the fields of your table. Click on "Name" and then click on the left pointing arrow to the left of the "Database field" combobox. That should put <FDB2009Jan.Addresses.0.Name> in the label text memo.
The insertion point should be at the right hand end of the <FDB2009Jan.Addresses.0.Name>, with nothing selected. If that's not how things stand, arrange it, and then press the enter key.
Go back to the "Database field" combobox, select "Addr1", and again click the left-pointing arrow.
Your Labels dialog should now look like....
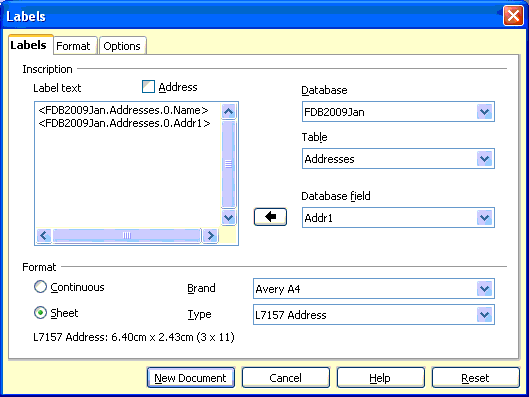
Be sure that you are getting "stuff" in the memo ("box") at the upper left, under the words "Label Text". You not onlyu have to specify the field you want, but also click the button with the left facing arrow near the middle of the dialog.
Carry on like that, building up the "map" of what your labels will be made of. Here are the details...
Don't be fooled by the next few paragraphs. They are only almost the same as things you've seen before...
Click in the Label text memo. Get the insertion point at the right hand end of the <FDB2009Jan.Addresses.0.Addr1>, with nothing selected, and press the enter key.
Go back to the "Database field" combobox, select "Town", and again click the left-pointing arrow.
Click in the Label text memo. Get the insertion point at the right hand end of the <FDB2009Jan.Addresses.0.Town>, with nothing selected, and type one comma and press the space bar once.
Go back to the "Database field" combobox, select "State", and again click the left-pointing arrow. (The Label text memo will now, if it wasn't before, be too small to show your label in full. It has scroll bars which you'll need to use if you want to "look around" the label you have specified.)
That's the "Labels" tab done, the "map" created.
The "Format" tab tells you about the label stock you have chosen. You shouldn't need to alter anything there.
The "Options" tab should have "Entire page" and "Synchronize contents" ticked.
Click "New Document", which will close the Labels window, and open an ooWriter document covered in labels... but not showing your data, just showing <Name>, <Addr1>, <Town>, <State> over and over again.
Use File | Save at the top of the window to save this document as "MailingLabels" in the same folder as your database.
Select File | Print from the labels' window's menu. (Note: "Print Preview" won't show you exactly what you would see if you print out the document.)
You should be asked....
Your document contains address database fields. Do you want to print a form letter?
You should answer "Yes".
A complex window will open. You shouldn't need to change anything. You should print "Records All" to "Printer". Don't worry that you haven't had a chance to specify WHICH printer! Click OK.
NOW you should see your usual Printer dialog window. Again, default options will be the safest bet. Click OK.
I hope that will give you a sensible result! But feel free to write if it doesn't. Please cite the webpage you were reading... FDB1addrlabShort
If you want an ad hoc address labels application, I sell LunhamLabels as shareware! It is a bit of a pain to set up, but once you are there, it does a good job of doing labels, and can be selective, i.e. print just the labels you've flagged, say for Christmas cards, from your comprehensive addresses list. The latter, for Lunham Labels, is just a text document. Open Office isn't involved.
This is one of at least two pages in my ooBase tutorials discussing creating labels. In this page, you were shown just the basics, with minimal discussion.
Alternate tutorial....
... and of course there's also the site's main menu!
I dislike 'fancy' website's with more concern for a flashy appearance than for good content. For a pretty picture, I can go to an art gallery. Of course, an attractive site WITH content deserves praise... as long as that pretty face doesn't cost download time. In any case....
I am trying to present this material in a format which makes it easy for you to USE it. There are two aspects to that: The way it is split up, and the way it is posted. See the main index to this material for more information about the way it is split up, and the way it is posted.
PLEASE >>> Click here to visit editor's Sheepdog Software (tm) freeware, shareware pages <<< PLEASE
If you liked this ooBase tutorial, see the main index for information other help from the same author.
Editor's email address. Suggestions welcomed! - - - Want a site hosted, or email? I like 1&1's services.
![]() Page has been tested for compliance with INDUSTRY (not MS-only) standards, using the free, publicly accessible validator at validator.w3.org. Mostly passes.
Page has been tested for compliance with INDUSTRY (not MS-only) standards, using the free, publicly accessible validator at validator.w3.org. Mostly passes.
. . . . . P a g e . . . E n d s . . . . .