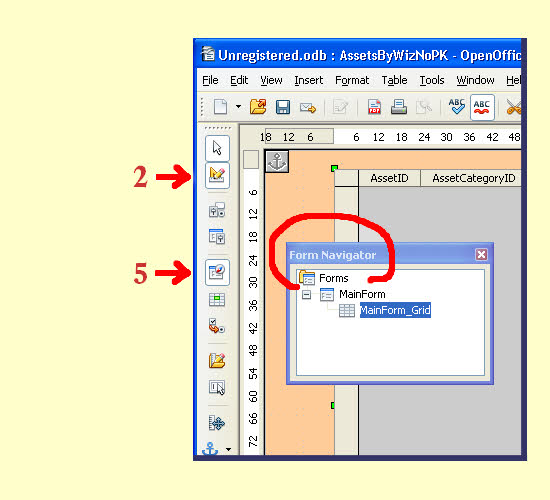
The Form Navigator should not be confused with the "basic" navigator, which you invoke by pressing F5.
(If you are in the Oracle Report Builder, clicking F5 (or the little "compass-on-a-page" icon) will bring up the Report Navigator which is similar to the Form Navigator... a useful tool for the designer. In the case of Report design, there are things you can access with a right-click on an item in the Report Navigator window which I don't know how to access any other way.)
Because the illustration is of a form being worked on, designed, the button marked "5" in the illustration opens the Form Navigator. (In a real Open Office window, of course. This tutorial isn't interactive!)
The button marked "2" on the graphic is the "Design Mode On/Off" button. There is a bit more about that farther down the page, but first we'll look at some issues common to both
While your screen may look different from the image at the right, you should have... or be able to access... all of the elements shown, even if they are docked, or arranged differently.
The toolbar at the left in the graphic, with the buttons marked "2" and "5", is the Form Design toolbar. If it is missing, then if you are in an appropriate context, you can activate it from the menu. Click the menu item "View", then "Toolbars", then "Form Design". (If you can't see "Form Design" after clicking "View" and "Toolbars", then open a form in design mode, and try again.)
At times, you will see the "Design Mode On/Off" button, but it will be grayed out, indicating that it is not enabled. (It appears on several toolbars, in the default Open Office configuration.) How it appears will be affected by how you opened the window you are looking at.
If you still can't see the Form Design toolbar, check to see if it isn't perhaps docked to one side (probably the right hand side) of the Form Design window, and in a "hidden" state. If so, there will be a thin band at the edge of the window, which will pop up a "Show" message when you hover over it. Click on the band, and the docked window will appear. You can drag it off the side of the window... really you can. (It did take me a few tries. You have to drag the docked window away from the side, using one of its corners. The pointer icon doesn't change as it moves over the "sweet spot", so it is down to luck (or reading tutorials) if you need to discover the secret.)
Having caught your Form Design toolbar, you should be able to find the Form Navigator icon, which is marked "5" in the graphic. That icon is an "on/off" icon... it is in the "on" state in the graphic. Each time you click it, it changes from on to off, or off to on, depending on the state it was in previously. The "off" state looks like the "on" state, but without the light colored square behind the icon. The colors in the icon will still be bright. (If they are muted, the icon is not currently enabled.)
So! At last! I hope you are now looking at a form navigator window? I've circled its title bar in the graphic. It is made visible by clicking the icon marked "5" in the graphic. The information in the form navigator window is especially useful when you begin working with properties. You can also click on things in the window to affect what object's properties are exposed elsewhere. And you can drag some things around in the form navigator window, to change the OOP relationships.
The "Design Mode On/Off" button should save you from the hassle of endlessly saving a form (or other entity), reloading it in "run" mode, checking behavior, closing the form, re-opening it in design mode, making edits, re-saving, etc, etc. It usually works just fine, flipping you back and forth between design mode and "run" mode. Under Open Office version 2, I sometimes found that problems arose if I didn't close the form, etc... but those problems seem to have Gone Away.
![]() Page has been tested for compliance with INDUSTRY (not MS-only) standards, using the free, publicly accessible validator at validator.w3.org. Mostly passes.
Page has been tested for compliance with INDUSTRY (not MS-only) standards, using the free, publicly accessible validator at validator.w3.org. Mostly passes.
. . . . . P a g e . . . E n d s . . . . .