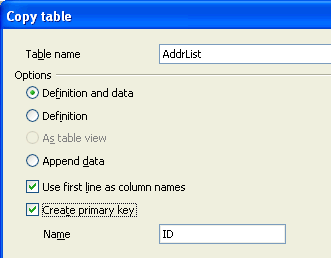
This page is one of several trying to help you get the most out of the splendid Open Office. They are allied with a larger set concentrating on ooBase.
Remember that Open Office, including ooBase, is free! But don't let that fool you. And it's not new. Big organizations, government and civilian, are adopting it as their standard office suite... and saving million$, and still Getting The Job Done.
There's more about ooBase in the main index to this material.
This page is "browser friendly". Make your browser window as wide as you want it. The text will flow nicely for you. It is easier to read in a narrow window. With most browsers, pressing plus, minus or zero while the control key (ctrl) is held down will change the texts size. (Enlarge, reduce, restore to default, respectively.) (This is more fully explained, and there's another tip, at my Power Browsing page.)
Page contents © TK Boyd, Sheepdog Software ®, 11/11.
This tutorial is not written the way most of the tutorials at this site are written. It cuts corners. It panders to the "I don't want to understand what I'm doing; I just want the answer" crowd.
You will be shown the basics of producing a database from a spreadsheet with Open Office. Please read the more comprehensive discussion I've written for you if you find the tutorial on this page insufficient for your wants. That is a "proper" explanation.
Written using ooBase version 3.2.1 on Windows XP, but things should work the same way in other Open Office installations.
This is not a "general" answer to moving data from an Open Office spreadsheet to an Open Office database. It is aimed at the "what do I click" crowd who have addresses in a spreadsheet, and want to print address labels. The first step is to move the contents of the spreadsheet into a database.
We will assume that you have a spreadsheet something like...
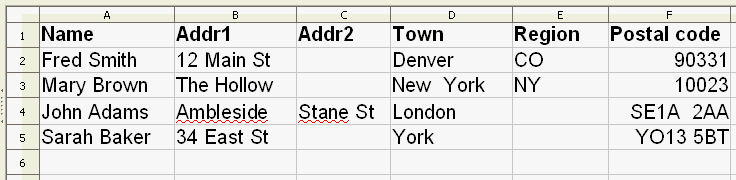
The column headings do not need to be in bold, but you should have column headings, and they should be short. (The last one has a space in it... Bad Idea. PostCode would be better, even if not as grammatically correct.)
The contents of each cell should be of reasonable length, and contain nothing "fancy". Open Office is capable of handling all sorts of weird and wonderful things, but if you want these "just click this" instructions to work for you, you have to Keep It Simple.
Don't use commas in the cell contents.
To convert that to a database, do the following...
Select the block of cells defined by A1 and F5
Copy them to the clipboard however you like to do that. Ctrl-C is one way.
Launch the Open Office database. Perhaps the easiest way from here is to go to the spreadsheet's menu bar, click "File | New | Database"
You should see the Database Wizard, two panes: "Steps" and on the right one headed "Welcome to the OpenOffice.org Database Wizard"
Elect "Create a new database", click "Next".
In step 2, say "Yes, register it", and "After... saved... open... for editing." Click "Finish" to execute your choices under step 2
That should open a normal "Save As" dialog. Save it where you wish. Call it what you want. There are good places and names, but this is the limited guide. Bad choices will "work", up to a point.
From the "Save As" dialog, you should be passed on to the Open Office database main project management window.
If "Tables" is not the selected button in the "Database" column at the left, click on "Tables".
Right-click in the upper left of the lower right-hand pane(!) (Under the word "Tables".)
Click "Paste". (If it is not available, you did not succeed in copying the data back when you were looking a the spreadsheet.) That should give rise to....
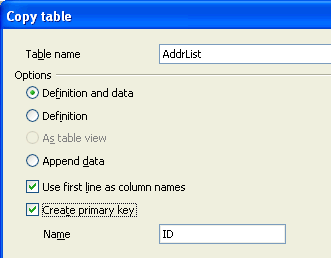
... with buttons across the bottom, which I edited off to focus on the essentials.
The image above shows things ready for the next step. From the default settings, I've supplied the "Table Name", and ticked the "Create primary key" box.
Click "Next", which should give you....
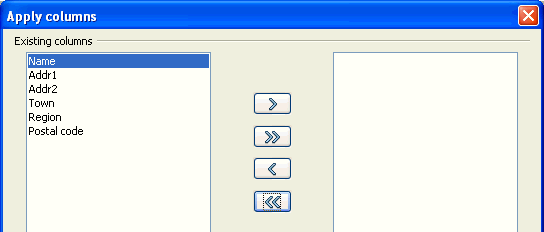
(Again: I've edited off buttons from across the bottom)
This dialog is giving you a chance to be selective about which columns from the spreadsheet should be incorporated as fields in the database. On the left is available columns. On the right, the fields to be created in the database... at the point the screenshot was taken: None. You want them all, so click the second button down, the double right-facing arrow. You should see all of the column/ field names move to the right hand column. Click "Next".
You probably should, but probably don't have to change the field type for every field except "ID" to "Text[VARCHAR]". (You may find that the field's are already of this type.) You do this by clicking on the field name in the vertical list at the right, and then working with the field type listbox.
When that's done... click "Create".
That's it! You have created a database table from some spreadsheet data!
Now that you have the data in a database, my tutorial on printing labels should help.
This has not been a typical Sheepdog Guides tutorial. It does not equip you to do more than follow a "recipe" which will work in certain narrow circumstances. If you want to learn about Open Office so that you can do more than that, please visit the main table of contents page for the Sheepdog Guides Open Office tutorials.
I dislike 'fancy' web sites with more concern for a flashy appearance than for good content. For a pretty picture, I can go to an art gallery. Of course, an attractive site WITH content deserves praise... as long as that pretty face doesn't cost download time. In any case....
I am trying to present this material in a format which makes it easy for you to USE it. There are two aspects to that: The way it is split up, and the way it is posted. See the main index to this material for more information about the way it is split up, and the way it is posted.
PLEASE >>> Click here to visit editor's Sheepdog Software (tm) freeware, shareware pages <<< PLEASE
If you liked this ooBase tutorial, see the main index for information other help from the same author.
Editor's email address. Suggestions welcomed! - - - Want a site hosted, or email? I like 1&1's services.
![]() Page tested for compliance with INDUSTRY (not MS-only) standards, using the free, publicly accessible validator at validator.w3.org
Page tested for compliance with INDUSTRY (not MS-only) standards, using the free, publicly accessible validator at validator.w3.org
. . . . . P a g e . . . E n d s . . . . .